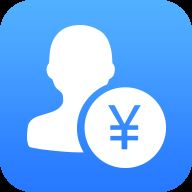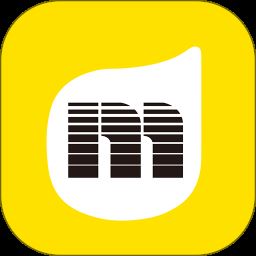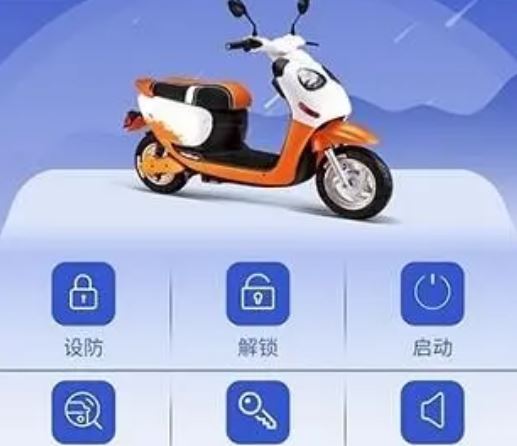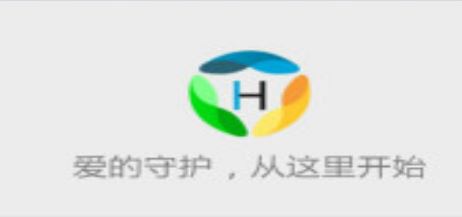用QQ远程查看家中的宠物狗状况
时间:2024-09-24 00:00:02作者:浅浅の爱
远程监控地点:阿强的家
远程监控对象:阿强饲养的宠物小狗“汪汪”
操纵地点:阿强的办公室
远程监控所需设备:远程监控端电脑,接收端电脑、摄像头(及相关连线)
家中电脑中安装的系统是Windows XP家庭版,办公室使用的系统是Windows XP专业版,两地上网均采用ADSL的PPPoE拨号方式下面来看看阿强是如何实施他的远程监控方案的:
第一步:设置摄像头工作的环境
首先是将摄头的USB插头插在电脑机箱的USB插槽上,随即Windows XP弹出找到新硬件的提示,然后阿强再将购买摄像头时附送的光盘插在光驱中,按照屏幕的提示完成摄像头驱动程序的安。
为了以后可以进行一些其它方面的操作(例如拍摄视频、相片等),阿强又将光盘中其它的一些实用程序也安装到系统中,随即重新启动系统。系统启动后,阿强打开QQ,并且在QQ中对视频进行了精确的调整:
在QQ中,单击主窗口中的“QQ菜单→工具→视频调节”,打开视频调节向导,在向导的第一步中选择上网类型为“ADSL快车”,再“设备选择”区中按照当前的硬件配置进行选择,然后单击“下一步”按钮,在向导的第二步中,阿强对声音也进行了设置,最主要的是录音相关参数设置,然后单击“下一步”按钮进入向导的第三步,此步即是视频设置的关键地方,阿强对着画面预览窗口,进行了耗时约五分钟的设置工作。
首先就是画面大小,阿强为了让远程监控的画面更流畅,将画面大小设置为“小128×96”,然后再选择“自定义”选项,手动调整“图像质量”、“图像速度”两项,设置的状态如图1所示。
这些都设置好后,阿强就单击“完成”按钮结束了摄像头的设置工作。最后阿强还找了一个网友测试了一下最终效果,感觉不错,现在阿强就开始将摄像头的镜头对准狗狗所在的地点,进入了下一步工作即设置系统。
第二步:设置系统
阿强准备使用“远程桌面连接”功能在办公室中方便的控制家里的电脑,所以他开始设置“远程桌面连接”所必要的条件了:
首先,给当前用户设置一个密码(如果没密码,不能启用远程桌面连接)。
然后,开启远程桌面连接功能,方法也不难,在桌面右击“我的电脑”,在弹出的快捷菜单中选择“属性”选项,然后在弹出的“属性”窗口中选择“远程”标签,再将“允许用户远程连接到这台计算机”选项选中,然后单击“选择远程用户”按钮,将可以登录系统的某个用户添加进来,最后“应用→确定”即可,这样设置后阿强就把自己家里的机子设置成可以远程桌面连接了。
到此为止,阿强认为自己的工作已经做得差不多了。第二天一大早阿强起床,给这个“远程监控B计划”做最后的体检:系统自动休眠——否、系统自动关机——否……
在上班之前,阿强打开了电脑并启动拨号程序连入网络,此时阿强突然想到了一件非常重要的事,那就是自己的IP是动态分配的,这样的话如果在办公室不能知道家里电脑上网时的IP,所有的工作不是徒劳无功了?
于是他单击“开始→运行”在打开的“运行”对话框中输入“CMD”,然后在命令行界面输入“ipconfig /all”命令,这样就轻松查到当前系统的IP地址了,赶紧把当前的IP地址记下来,再把显示器关闭,之后他便高高兴兴的上班去了,心想,这下我就可以看你在家里所有的动作了,嘿嘿!
第三步:远程远程监控
到办公室的第一件事就是打开电脑,先打开QQ,并以他三个QQ号中的一个登录。随即单击“开始→程序→附件→通讯→远程桌面连接”打开所示的窗口。
在提示窗口中输入家中电脑的IP地址、用户名、密码,然后单击“连接”按钮,稍后电脑屏幕就切换为家中电脑的屏幕内容,然后启动QQ程序,并使用他三个QQ号码中的第二个登录,登录后他便开始邀请办公室登录的那个QQ进行视频、语音聊天(当然,阿强事先已经将三个号中的其它两个号都添加到另外一个QQ号中),然后将远程桌面最小化到任务栏,办公室电脑桌面上的QQ图标早已在跳动,于是阿强按下“Ctrl+Alt+Z”快捷键快速的打开邀请窗口并点击“接受”,让阿强欣喜若狂的画面终于出来了:小狗阿汪刚起来,正在伸懒腰呢。
相关软件教程
- 电脑教程|用QQ邮箱在线浏览Office文档的方法2024-09-19
- 电脑教程|用QQ传送文件、资料的三种有效途径2024-09-19
- 电脑教程|用QQ空间模块加Flash动画2024-09-19
- 电脑教程|用QQ相册制作个性QQ空间图片模块2024-09-19
- 电脑教程|用QQ截图功能截取右键菜单的办法2024-09-20
- 电脑教程|用QQ截取屏幕上的动态图像2024-09-21
- 电脑教程|用QQ相册打造免费QQ空间皮肤和挂件2024-09-22
- 电脑教程|用QQ设置远程协助2024-09-22
- 电脑教程|用QQ搜索满足你学英语下歌词2024-09-23
- 电脑教程|用QQ备忘录定时提醒朋友的生日2024-09-24
热门应用
热门游戏