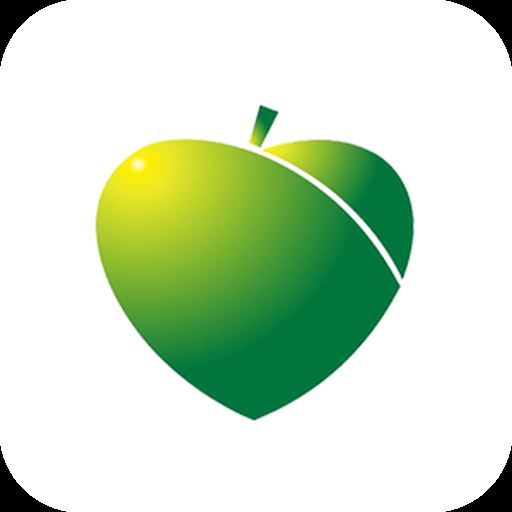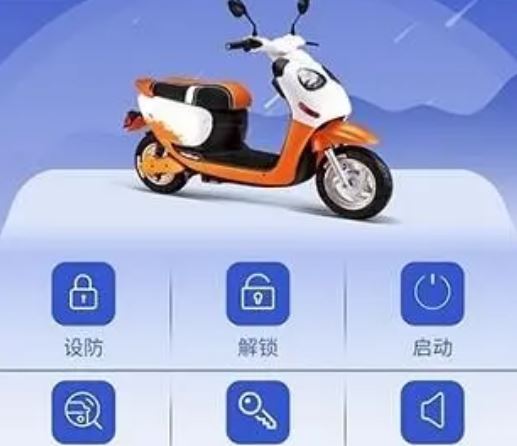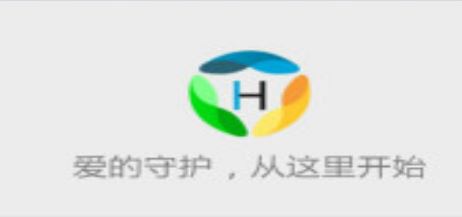保存QQ视频和语聊记录的至强绝技
时间:2024-09-22 20:30:01作者:凉秋瑾言
随着网吧和家庭越来越多的配置了摄像头,“视频聊天”已经成为聊天迷的最爱。但如何保存好友的视频,以便日后再进行欣赏也已成为了聊天迷的最大问题。其实我在聊天窗口中保存视频很久了,下面我就将保存秘技告诉你!当然这也需要工具的支持。
一、保存语音聊天信息
Total Recorder是一款不可多得的录制声音的工具,它几乎可以录制所有通过声卡和软件发出的声音,包括来自 Internet、音频 CD 、麦克风、游戏和IP电话语音的声音。音频玩家最关心的还是录音质量,Total Recorder的工作原理是利用一个虚拟的“声卡”去截取其他程序输出的声音,然后再传输到物理声卡上,整个过程完全是数码录音,因此从理论上来说不会出现任何的失真。
1、参数设置

软件主界面如图1,在录音之前,我们必须先对软件进行一番设置。点击主菜单“选项”下的“设置”项,弹出如图2所示的窗口,在“系统”标签中可选择音频回放及录音设备。
另外,别忘了勾选“关闭系统事件声音”选项,这样在录音过程中即使你进行着其他的文件操作,也不会发出任何声响了!如果你录制的声音有很多杂音时,不妨检查一下该参数;
“打开/保存”标签可设置临时文件夹的路径及开始新的录音之前对已完成的录音采取的操作方式,有“删除旧录音无需确认”、“如果没有保存旧录音,需要确认”和“追加/插入”三种,系统默认为最后一项。对其它的参数使用默认值就可以了。

点击主菜单“选项”下的“录音源及参数设置”项,在弹出的对话框,我们可以选择音源来自“软件”或“声卡”,由于声音基本都是通过声卡播放出去的,因此一般选择“声卡”即可。但我们想录制的是聊天软件的语音,那就一定要选择音源来自“软件”才行。
该软件默认的音质为“PCM格式,22050Hz,8位,单声道”,显然音质太差了些。点击右下角的“更改”按钮,在“名称”栏可选择音质,软件已设置了三种:“收音机质量”、“电话质量”或“CD质量”,如果觉得这三种都不适合你,你还可点击“属性”栏右侧的三角形按钮,在下拉菜单中选择音质。值得注意的是选择使用的音质越高,则生成的录音文件尺寸就越大。
2、开始录音
经过上面的一番设置,我们现在就可以开始录音了。首先运行Total Recorder,然后打开聊天软件与好友进行语音聊天,接着点击主界面右下角的红色录音按钮(快捷键为Ctrl+R),就开始录音了。在“属性”和“状态”栏中,可以看到录音的时间、录音文件的大小变化、音源是几个声道的等等信息。按下“停止”按钮(快捷键为Ctrl+P)将停止录音 。此时,一个Wav声音文件已经在硬盘上生成了!
赶快点击主界面下部的“播放”按钮(快捷键为Ctrl+Y)进行试听吧,效果还不错吧?关键是保存下了你与好友的语音,效果倒在其次了。
其实,Total Recorder的录音功能十分强大,它甚至连大型游戏安装时的配音或是在线音乐它都可以轻松录制下来,这对那些音乐迷们无疑是个喜讯。只要你找个网段较为空闲的时间在线收听音乐,并且同时打开它进行录音,等你惬意地欣赏完音乐,一首同样的音乐就已经在你的硬盘上了。
二、保存聊天视频
Hyper Cam 是一套专门用来捕捉您的操作画面的工具,包括鼠标的移动轨迹与音效。您可以轻易地依照平常的操作方式,将步骤一步一步地捕捉下来,然后将它保存为标准的 AVI 视频文件,只需将此 AVI 文件播放,即可观看,非常适合用来制作教学课程或演示。它的可操作性极强,不仅可捕获常规视窗界面中的屏幕动作,而且还支持使用DirectX及3Dfx GLIDE技术的游戏,在新版本中更是加入了对DVD视频的支持。

Hyper Cam 运行后主界面如图3,首先在“AVI 文件”标签页(如图4)中设定准备录制文件的名称,请勾选“给文件名添加顺序编号”复选框,这样所录制的影片名称会自动按次序添加序列号,这可方便我们录制好多视频窗口。

然后打开QQ与好友聊天,在HyperCam的“屏幕区域”标签页中设置录制区域,点击“选择区域”按钮,屏幕上会出现一个十字线,将小十字对对准QQ好友的视频窗口的左上角,按左键向右下拖动,选择完成后点击左键,就设置好录像区域了。另外,把“录制区域周围显示矩形框”和“闪烁此矩形边框”两项勾选,这样在录制时你可观察录制的是否准确。
如果您想将整个QQ聊天界面(包括对方和自己的视频窗口,及文字窗口)都录制下来,那么在Hyper Cam中点击“选择窗口”项,录制区域(一个黄色的矩形框)会随鼠标的移动而变换位置及大小,我们想将QQ聊天窗口设定为录制区域,因此将鼠标置于QQ聊天窗口标题栏上单击即可,如果要取消操作则单击鼠标右键。
接下来就该录制AVI文件了,点击主界面左下角的“录制”按钮(或按快捷键F2,建议使用快捷键,这样操作速度快)就开始录制了,被录制的区域上会有一个闪动的矩形框!如果想终止录制时,只需再按一次F2就可以了。如果是暂停,那么按F3好了。录制好的AVI文件存放在你上面设定的目录中。
使用上述方法,在别的聊天软件中(如MSN、网易泡泡)也是可以保存窗口视频和语音记录的。哈哈,现在你已经学会录制好友的视频和语音了,那么还等什么呢?赶快实践一下吧!